To learn how to make one check out GO Procedural | Nodes, Networks and Assets
What is an OTL?
Otl's are like plug-ins. They need to be installed and they hold Digital Assets. By default when an otl is created it gets created in the Houdini preferences folder. When a Houdini session is opened by default it will look in the preferences folder for any otls and make them available for use. In that case you don't need to install the otl because Houdini does it for you. However if you saved your otl elsewhere, you will need to install the otl in order to use it.
What is a Digital Asset (otherwise known as HDA)?
Digital Assets are generally created by TD's for Artists to work with (by default is saved into an OTL file). Its a node, or a tool, that can hold multiple sets of nodes and scripts with a custom UI for Artists to manipulate.
Working with the Digital Asset after you created it:
 | |
| Installing Digital Asset |
 | |
| Check what's been installed |
 |
| What it could contain |
Modifying the OTL
 | |
| You an only modify the otl when it's unlocked. When the Digital Asset name is blue it's locked/ red unlocked. |
- will unlock the asset
- reverts the digital asset back to what's saved in the otl....only for the contents inside and not the type properties.
- it will also lock the asset back up
- will save all changes to the digital asset to the specified otl path in the type properties
Type Properties:
Basic Tab
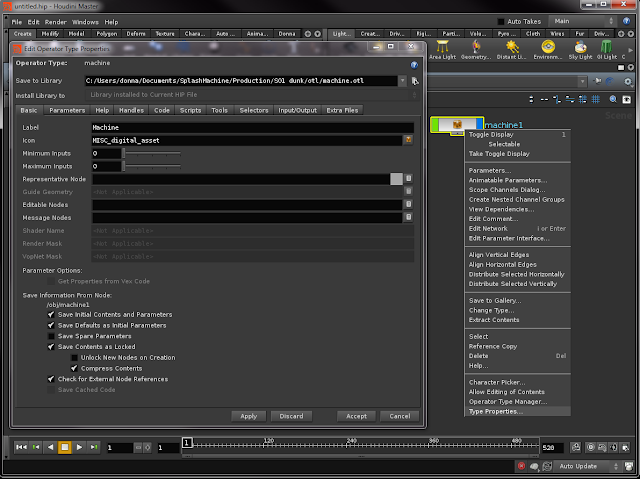 |
| Where to change the label and where to save. !!! Once accept is hit it will save to library. Make a backup copy before you test things out. !!! |
Save to library
- it's a little tricky to understand so don't change this unless you know what's happening. If you just change this destination you are just saving out to the specified otl, but doesn't mean you are working with that otl. If you want to work with it you will have to install it.
- is the label you see when you press tab in the network view, under digital asset
Parameters Tab
- Here you can customize your UI for your digital asset, set limits, defaults and scopes.
- Is where you set your limits for your sliders. If you don't press the locks on either side, you can still go beyond the slider, so it kind of acts as a recommendation.
- If you want to set an absolute limit then activate the two locks.
- this is where you set parameters to show dependent on other parameters for example Path Object's Position parameter will only show up if something is filled into the Path Object parameter.
- this expression is neither python or hscript....possibly from prisms when Houdini originated
- how to use disable when: here
- This is where you set your Default values for your channels
- The Autoscope button allows your channels to be seen in the Channel Editor by default
Tools Tab
- This tab hold the code for how the digital asset node is created
To see the otl path for the digital asset
 |
| Display Menu of All Definitions to get the Asset Path |
How to make a different variation of a digital asset:
There are two ways to do this, depending on how you want to interact with your HDA.
Option 1:
Let's say you created a basic HDA template for a human character and you want to save out a separate, stand alone copy for your actual character model.
 |
| Copy the digital asset through the Operator Type Manager. |
- this is the ONLY place you can change the default name of the node
- if you don't change the name problems will occur when you try to install version one and version two with the same name. One will just override the other. So if you want them to be completely independent of each other you have to change this name (unlike Option 2).
- is the name that shows up in the tab menu
- this can also be changed in type properties
- by default will save to Houdini's preferences folder for use in all Houdini sessions
- this can also be changed in type properties
 |
| Notice they each have only one Asset Path |
If you need to replace one for the other, make sure both are installed first then:
 |
| Right click on the HDA node and select Change Type, then find the new HDA in the list. |
Option 2:
If you have an otl that you're working on and you want to keep periodic backups of your file, or if you have a character that you want to update but you don't want to replace the original.
 |
| If you type Embedded in the Save to Library field, it will embed the HDA into the hip file. |
If you save this way, all you have to change is the Save to Library in the Operator Type Properties and accept.
You will notice that if you press tab only one "machine" digital asset will show up and that's because (like mentioned above) the Operator Name was not changed. To change between the otl files go to the drop down in the Asset Path and pick which one you want to use.
*keep in mind that if you have multiples of this node, when you change the asset path for one it will change it for all. Changing the Asset Path is the same as going into the operator type manager and setting the definition
 | |
| Green is the currently used definition, Red is the one not in use. |
If you've animated your digital assets how to bring the geometry into dops:
The way dops works is that it creates the collision geometry (iso offet/SDF) for the geometry being brought in and then it evaluates it with other things in the dopnet.
If your animation for the geometry is in the obj lvl dops will just create one collision geometry and use the transforms on the obj lvl to move that collision around. (it usually takes longer at the first frame of the sim because the collision geometry is being created but after that it will sim a lot faster)
However, if you object merged the geometry or wrote it out to file to bring it into dops, you will notice that the animation of the object is no longer there and you need to check off the deforming geometry to get it to work. If that is the case it means that it's no longer taking in the transforms and instead just treating the geometry as a new geometry at every frame. As a result creating a new collision object at every frame. !!!! this will take SUPER long to sim !!!!
Since digital assets are by default locked, you will need to allow editing of contents to get down to the geometries you need and then make them into RDB Objects for dops.
To start your sim later in the timeline:
There's two places to control this: the Start Frame of the AutoDopNetwork in the obj lvl and Creation Frame of the Object in the Dynamics lvl.
You can start your AutoDopNetwork and then have objects come in at different times, but the AutoDopNetwork always has to start before your object so make sure the Creation Frame is larger then your Start Frame.



Thanks for the post! The screenshots really helped me understand the basics.
ReplyDelete