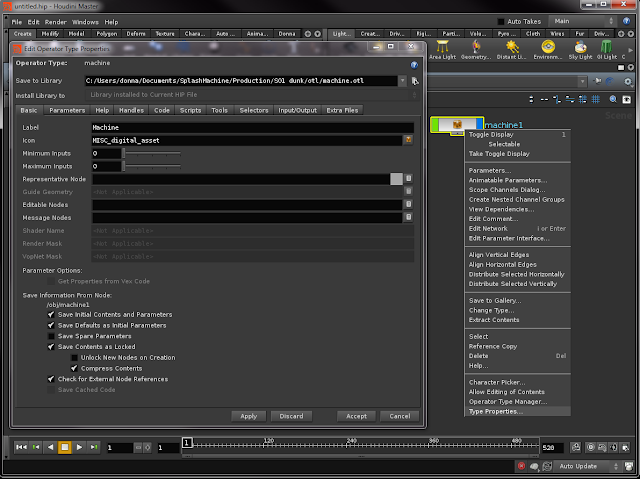Aliases and Variables
- I mentioned this previously in my "What to do first?" post and I just want to mention it again because I use this a lot especially when I'm reading in multiple files.
- Under the Variables tab, setup your own custom global variable and you can use this anywhere in your file
Example:
Let's say you wrote out both high resolution (HR) and low resolution geometry (LR) cache and you are working with the LR files until you render out in HR. Often times these cache folders are referenced in multiple nodes down on different levels. If you didn't use a global variable to represent the folder you will have to go down to every node and change the path. If your file is very big, the chances of you missing a node is increased.
If you used a global variable all you have to do to switch from the LR path to the HR path in all of your nodes is to go back to the Variables menu, select the global variable you want to change and edit the path (second field).
* keep in mind, for this method, the individual file names have to be the same in both the LR_cache folder and the HR cache folder.
Bundles
- Bundles are groups of nodes, potentially from different networks. They let you refer to a group of nodes by name instead of listing them explicitly.
- This is handy for light linking and rendering geometry layers
- There are two types of bundles: regular bundle (blue) and smart bundle (orange)
- to create a smart bundle click on the orange folder icon in the Bundle List tab. This will drop a new smart bundle in the list on the left.
- To make this even more efficient, edit the script of all the light tools so that the "lgt" prefix is laid down for you when you use the tool.
- the list on the right is the contents of the bundle. To add nodes into this bundle double click on the folder and an Edit Smart Bundle Pattern window will pop up. This is asking for the prefix for the nodes that you are adding. For example, if you add a "lgt" prefix in front of all your lights and you set your pattern as "lgt*", the bundle will pick up any node that has a "lgt" prefix. You can extend this further by the type of light. So if you want a separate smart bundle to only include lights for geometries you can have a prefix "lgt_geo" and a pattern "lgt_geo*".
 |
| Just select the bundle name and it will highlight everything within. |
- With a regular bundle, you have to drag and drop the nodes into the right hand column. If you drag and drop a node into a smart bundle it will automatically change it into a regular bundle.
- These might be better for SOPs?
- You can have separate mantra nodes for your different render layers (foreground, background, sims, etc.)
- So under the Objects tab you can put in "@BundleName" for your Candidate Objects, and it will only render the objects in those bundles
Reference Copy
- You can right click on any node and make a reference copy of it. What it does is, it creates another node with all the channels already referenced for you.
- For example if you want to render a bunch of layers and you want to make a mantra node for each one of them. First make a master mantra node with all the settings you want. Then make a reference copy and delete the channels you want to change. For example, if you only want to render your geometries and you bundled it under "Geo", in the Objects tab under Candidate Objects, list the objects you want to render (@Geo). You can also, in the same Objects tab, under Forced Phantom list all the objects you want phantomed in your scene (* ^@Geo = everything except for @Geo).
- This is very similar to using Takes, but takes is more for testing different variations of parameters.